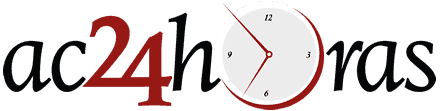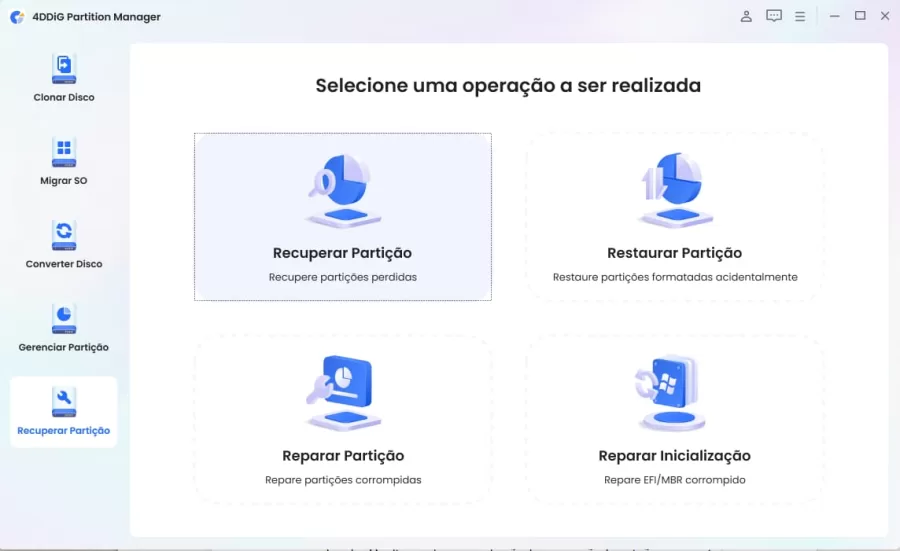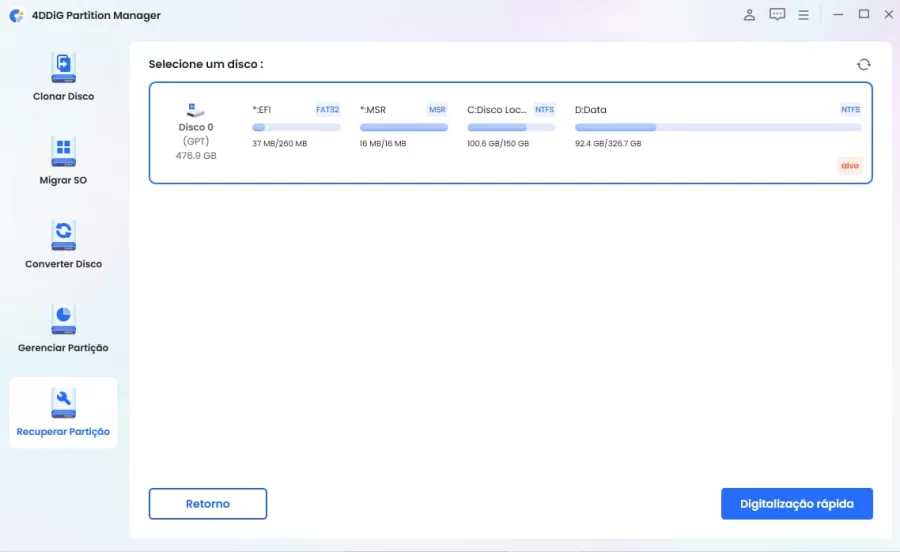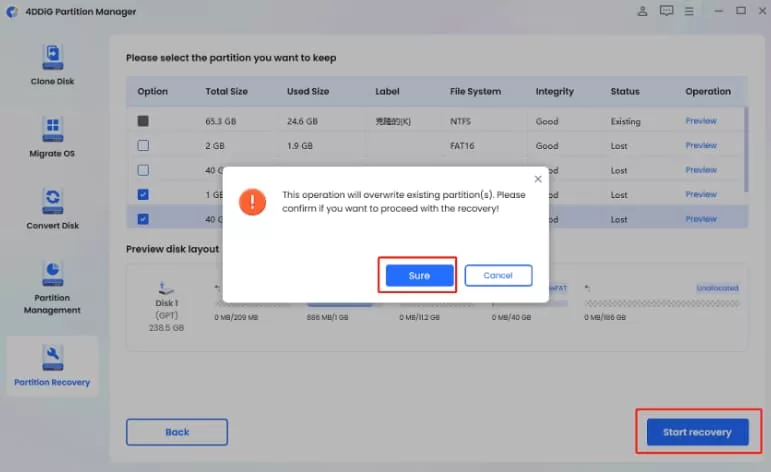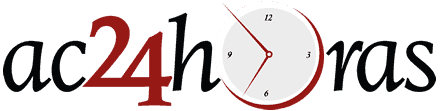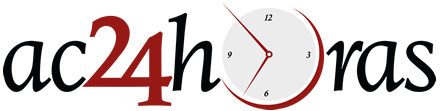Ter um SSD que não é reconhecido pelo Windows pode ser uma situação frustrante e preocupante, especialmente quando você tem dados importantes armazenados nele. É importante entender as razões por trás desse problema e saber como resolvê-lo. Neste artigo, vamos aprofundar essa questão, explorando as causas subjacentes e as soluções viáveis para garantir que seu SSD volte a funcionar corretamente.
O primeiro passo ao lidar com um SSD que não é detectado é não entrar em pânico. Existem soluções disponíveis para ajudar a recuperar seus dados e resolver o problema. Continue lendo para obter uma compreensão abrangente de como abordar essa situação.
Recuperar arquivos do SSD que não aparece no Windows
Quando seu SSD não é reconhecido pelo Windows, a perda de dados é uma preocupação significativa. É aqui que entra o 4DDiG Data Recovery, uma ferramenta especializada em recuperar arquivos de unidades de armazenamento. Vamos explorar em detalhes por que o 4DDiG Data Recovery é a melhor opção para recuperar seus dados.
O 4DDiG Data Recovery é uma ferramenta poderosa que utiliza algoritmos avançados para escanear e recuperar dados de unidades de armazenamento, independentemente do motivo pelo qual não estão sendo reconhecidas pelo Windows. Com sua interface amigável e eficácia comprovada, é uma escolha sólida para recuperar seus arquivos.
Como Recuperar dados Usando 4DDiG Data Recovery?
Usar o 4DDiG Data Recovery é simples e eficaz. Siga estas etapas para recuperar seus dados de dispositivos de armazenamento:
Baixe e instale o 4DDiG Data Recovery: A primeira etapa é obter e instalar o software em seu computador. Certifique-se de baixá-lo de uma fonte confiável.
Inicie o programa e selecione a unidade SSD: Após a instalação, inicie o programa e selecione a unidade SSD que não está sendo reconhecida pelo Windows.
Inicie a varredura para localizar seus arquivos perdidos: O software iniciará uma varredura abrangente da unidade para localizar os arquivos perdidos. Isso pode levar algum tempo, dependendo do tamanho da unidade e da quantidade de dados a serem recuperados.
Visualize os arquivos recuperáveis e escolha os que deseja restaurar: Após a conclusão da varredura, o software apresentará uma lista de arquivos recuperáveis. Você pode visualizá-los e selecionar os que deseja recuperar.
Salve os arquivos recuperados em um local seguro: Após escolher os arquivos a serem recuperados, o software permitirá que você os salve em um local seguro em seu computador ou em outro dispositivo de armazenamento.
As Causas de SSD Não Aparece e Soluções Viáveis
Antes de prosseguir com a recuperação de dados, é crucial entender as causas comuns que levam ao problema de o SSD não ser reconhecido pelo Windows. Aqui, exploraremos essas causas e suas respectivas soluções em detalhes.
Causa 1: Falta de letra de unidade
A falta de atribuição de uma letra de unidade pode fazer com que o SSD fique invisível no Windows. Isso pode ocorrer quando um SSD recém-instalado não recebeu uma letra de unidade ou quando a letra de unidade foi removida acidentalmente. Para resolver esse problema, siga estas etapas:
- Pressione Win + X e escolha “Gerenciamento de Disco”: Para atribuir uma letra de unidade ao seu SSD, você precisará acessar o Gerenciamento de Disco do Windows. Pressione as teclas Win + X e selecione essa opção.
- Clique com o botão direito na unidade SSD e escolha “Alterar letra de unidade e caminho”: Ao abrir o Gerenciamento de Disco, localize o SSD, clique com o botão direito sobre ele e escolha a opção “Alterar letra de unidade e caminho”.
- Atribua uma letra de unidade ao SSD: Uma janela se abrirá, permitindo que você atribua uma letra de unidade ao SSD. Escolha uma letra disponível e confirme a alteração.
Ao seguir essas etapas, você deverá resolver o problema da falta de letra de unidade e fazer com que o Windows reconheça o SSD novamente.
Causa 2: O SSD não foi inicializado
Se o SSD não foi inicializado corretamente, o Windows não o reconhecerá. A inicialização é um processo necessário para preparar o disco para uso. Para solucionar esse problema, siga estas etapas:
- No Gerenciamento de Disco, clique com o botão direito no SSD e escolha “Inicializar disco”: A inicialização do disco é uma etapa crucial. Abra o Gerenciamento de Disco, identifique o SSD em questão, clique com o botão direito sobre ele e escolha a opção “Inicializar disco”.
- Siga as instruções para inicializar o disco: Você será guiado por um assistente de inicialização. Siga as instruções na tela para concluir o processo de inicialização.
Uma vez que o SSD tenha sido inicializado com sucesso, o Windows deverá reconhecê-lo e permitir que você acesse seus dados.
Causa 3: As Partições do SSD estão em estado perdido ou não alocado
Quando as partições do SSD estão em estado perdido ou não alocado, isso pode resultar na unidade não sendo reconhecida pelo Windows. Para resolver esse problema e recuperar suas partições, recomendamos o uso do 4DDiG Partition Manager. Vamos explorar como fazer isso:
- Baixe e instale o 4DDiG Partition Manager: Antes de iniciar o processo de recuperação de partições, você precisará baixar e instalar o 4DDiG Partition Manager em seu computador. Certifique-se de obtê-lo a partir de uma fonte confiável.
Execute o programa e selecione a unidade SSD: Após a instalação, inicie o 4DDiG Partition Manager e clique no Recuperar Partição. E depois selecione a unidade SSD com partições perdidas.
- Selecione o disco onde está localizada a partição que deseja recuperar e clique em “Digitalização Rápida” para continuar.
- Escolha a(s) partição(ões) que deseja recuperar. Observe que esta operação substituirá a(s) partição(ões) existente(s), então você precisa confirmar se deseja realizar a operação. Depois disso, clique em “Claro” e depois clique em ” Iniciar recuperação” para continuar.
Ao seguir essas etapas, você deve ser capaz de recuperar com sucesso as partições do SSD que estavam em estado perdido.
Conclusão
Em resumo, um SSD que não é reconhecido pelo Windows pode ser uma fonte de frustração, mas existem soluções viáveis. Usando o 4DDiG Data Recovery e o 4DDiG Partition Manager, você pode recuperar seus dados e restaurar seu SSD para funcionamento adequado. Lembre-se de seguir as etapas fornecidas para solucionar as causas comuns desse problema. Manter um backup regular de seus dados é sempre uma boa prática para evitar perda de dados futura.